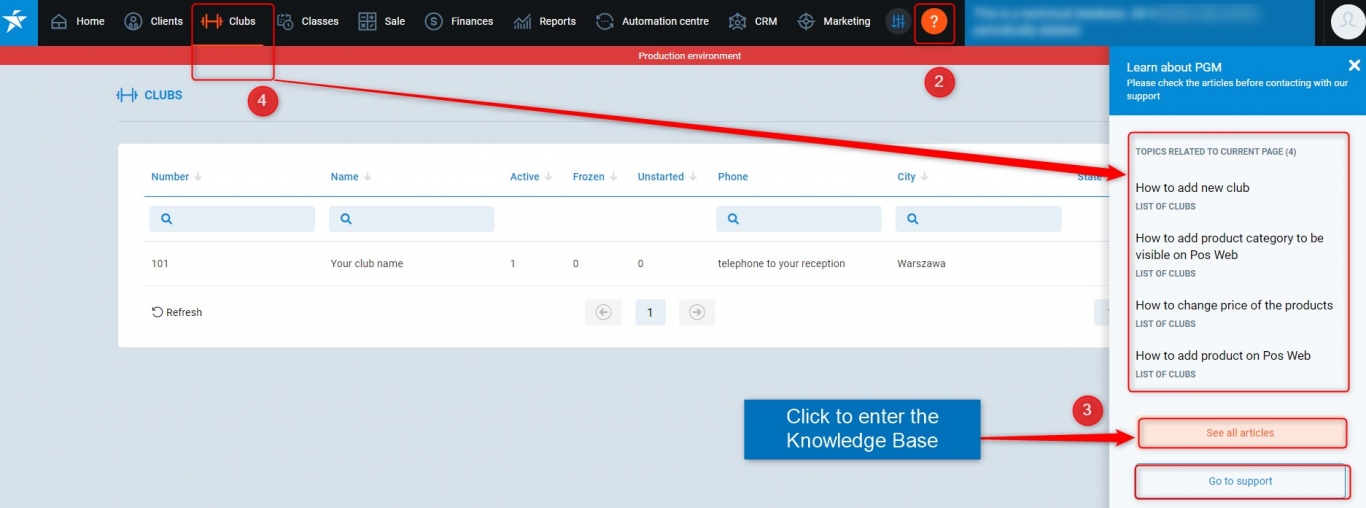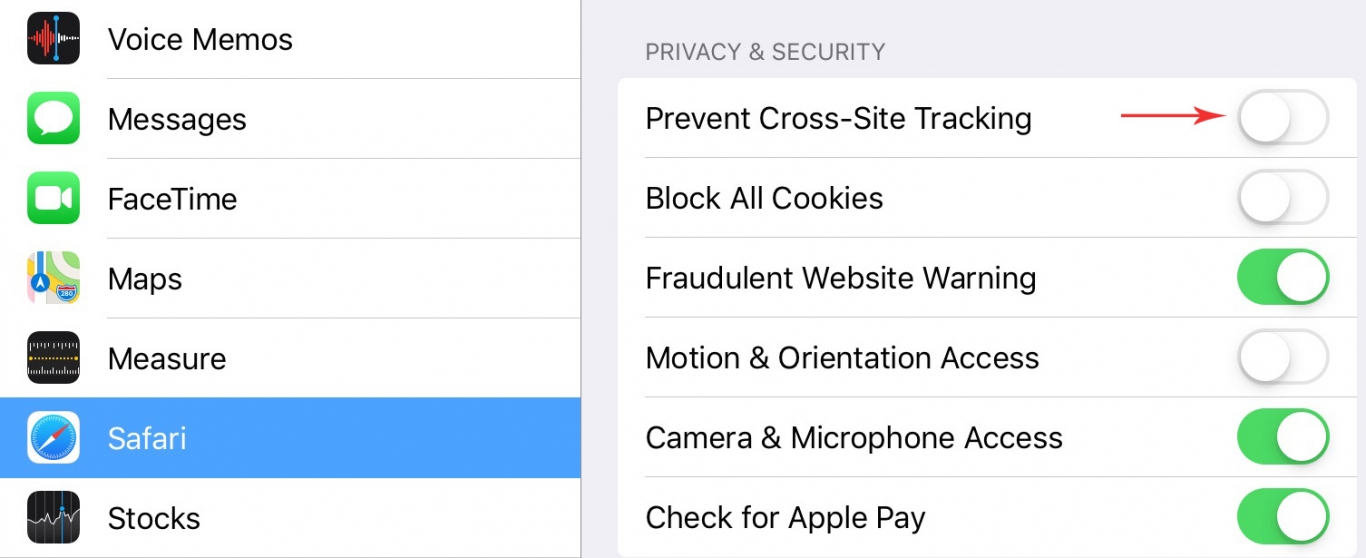How to enter the Knowledge Base?
You can do it in two ways:
- through the "?" button in the main PGM menu, or
- through the direct link.
To enter the Knowledge Base, just log into the PGM system. There is no separate Knowledge Base login or password.
Entering through the "?" button in the PGM
1. Log into the PGM
https://yourcompany.perfectgym.com/Pgm/#/Login
2. Click on the "?" sign in the top-right corner of the main PGM menu.
3. The new window "Learn about PGM" will be displayed on the right.
It allows you to:
- enter the Knowledge Base and search the articles,
- use the "Get Support" tool, if you have not found the answer to your inquiry in the Knowledge Base.
4. After clicking the "?", the Knowledge Base articles related to the current page topic will be shown on the right, i.e.:
if you select the "Clubs" tab and then click on the "?" sign, the articles related to the "Clubs" configuration and management will be shown.
5. Click on "See all articles" to enter the Knowledge Base and search for more information.
Entering through the direct link
1. Open the Knowledge Base direct link in a new tab.
2. The Knowledge Base will display a button "Login to PGM". Click on it and log into the PGM.
3. If the button "Login to PGM" does not show immediately: log in to the PGM in a new tab, then come back to the Knowledge Base tab and refresh the page. You should be able to explore articles now.
If you have any other difficulties with the login process, go to the "Troubleshooting" part below.
Troubleshooting
Requirements
- To access the Knowledge Base, your browser must be configured to accept third-party cookies.
- In case of any problems with logging in, disable Add Blocking software.
- In case of any problems with logging in, clear cookies.
Supported browsers
We strongly recommend to use Google Chrome.
If you are not able to access the Knowledge Base after logging into the PGM system, please make sure that your browser accepts third-party cookies.
Here is how to do it:
- On your computer, open the Chrome browser.
- At the top right, click "More" and then "Settings".
- Under "Privacy and security", click "Cookies" and other site data.
- Select the first option as shown below:
- “Allow all cookies”
- "Block all cookies (not recommended)”.
- "Block third-party cookies in Incognito"
- "Block third-party cookies."
We do not track or store any of your personal data in the Knowledge Base. Accepting third-party cookies is necessary to provide the Knowledge Base access using the PGM log-in mechanism.
Safari Browser
To use the Knowledge Base by using the Safari Browser, additional actions may be needed.
If you have successfully logged into your PGM account and still can't get access to the Knowledge Base, you have to change some Safari settings.
- Go to Safari Settings and turn off the "Prevent Cross-Site Tracking" option.
Settings -> Safari -> Privacy & Security -> Prevent Cross-Site Tracking.